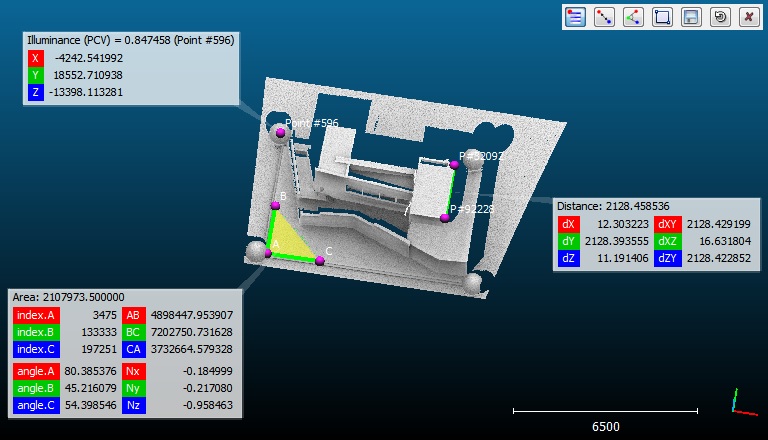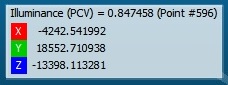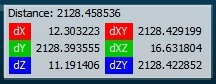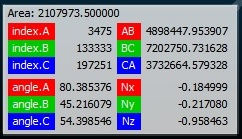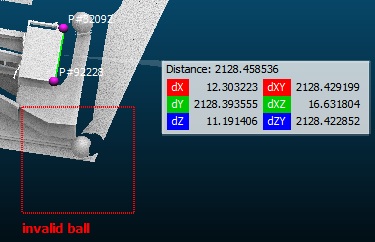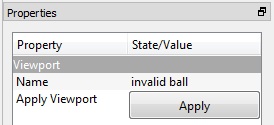Point picking
Menu / Icon
This tool is accessible via the ![]() icon in the main upper toolbar or the 'Tools > Point picking' menu.
icon in the main upper toolbar or the 'Tools > Point picking' menu.
Description
The main purpose of this tool is to let the user pick one, two or three points so as to get various pieces of information (most notably the distance between two points).
Different kind of labels can be created this way.
Procedure
The tool can be launched directly. No selection needs to be made (any kind of point can be picked).
A toolbar will appear in the top-right corner of the 3D view. One of the following actions can be chosen:
- spawn a specific label (
 ,
,  ,
,  or
or  )
) - save the last spawned label (
 )
) - cancel the current picking process (
 )
) - leave this tool (
 )
)
Notes:
- the last picked label stays active as long as it is not saved (
 ). If the user picks a new point then the process starts over and the active label will disappear.
). If the user picks a new point then the process starts over and the active label will disappear. - see the equivalent PDF documentation for this tool
Labels
1 point label
With the first icon ![]() , the user can pick any point and make a standard label appear.
, the user can pick any point and make a standard label appear.
This label will contain all the information available about the point:
- associated scalar value (if a scalar field is active)
- point index in the cloud
- local coordinates
- global coordinates (if any)
- normals
- RGB colors
Notes: an alternative way to create a single point label (outside of this tool) is to pick a point while pressing the SHIFT key.
2 points label
With the second icon ![]() , the user can pick two points and make a 'distance' label appear.
, the user can pick two points and make a 'distance' label appear.
This label will mainly display the distance between the two picked points (as title).
Additionally, the following values are displayed:
- dX: algebraic distance along the X dimension
- dY: algebraic distance along the Y dimension
- dZ: algebraic distance along the Z dimension
- dXY: distance in the XY plane
- dXZ: distance in the XZ plane
- dZY: distance in the ZY plane
3 points label
With the third icon ![]() , the user can pick three points and make an 'area' label appear.
, the user can pick three points and make an 'area' label appear.
This label will display the area of the triangle formed by the three picked points.
Additionally, the following values are displayed:
- the indexes of the 3 points
- the length of the 3 edges
- the 3 angles
- the vector normal to this triangle/plane
2D area label
With the fourth icon ![]() , the user can draw a rectangle anywhere on the screen so as to create a '2D area' label.
, the user can draw a rectangle anywhere on the screen so as to create a '2D area' label.
Simply click and hold the mouse button to define the first corner, then move the mouse cursor and release the button to define the opposite corner. Once the button is released, CloudCompare will prompt for a title.
Eventually the '2D area' label will appear.
Note: this kind of label is useful to define zones of interest in a 3D view seen in a particular point of view. Therefore they are only visible in this point of view.
Similarly to viewports, the associated viewport can be restored anytime by clicking on the 'Apply' button in the label properties: