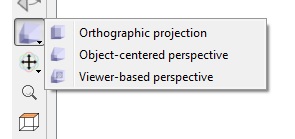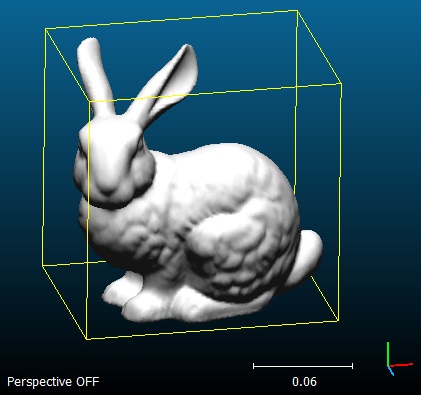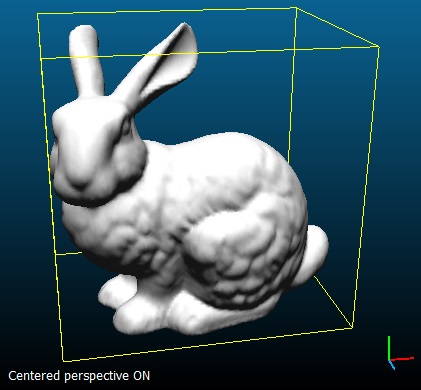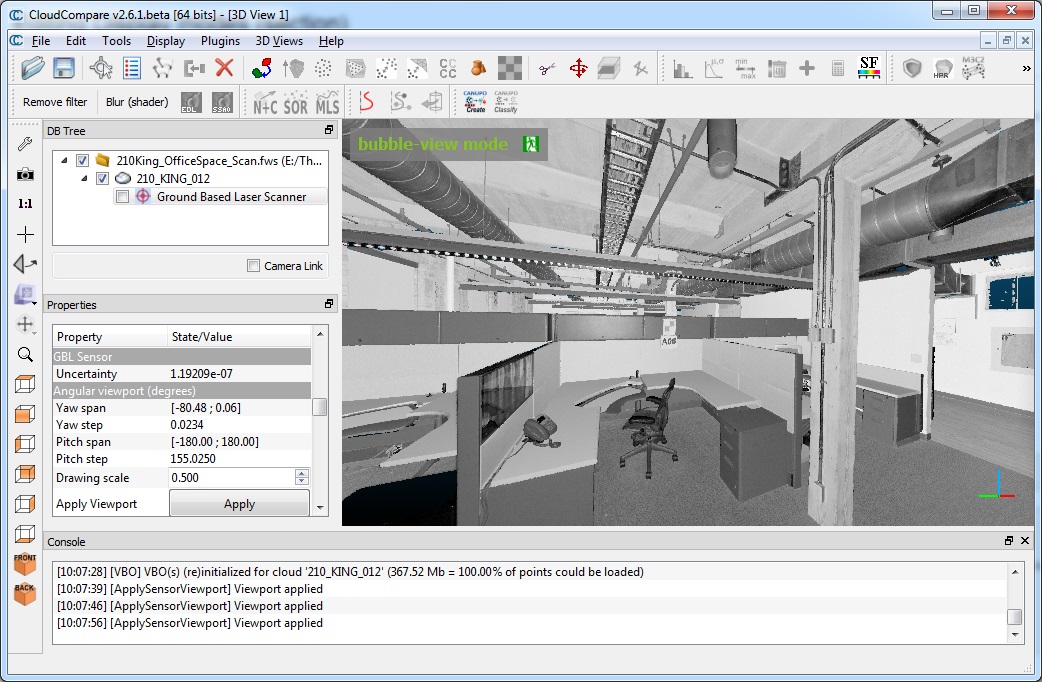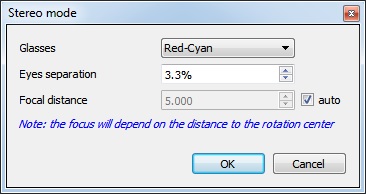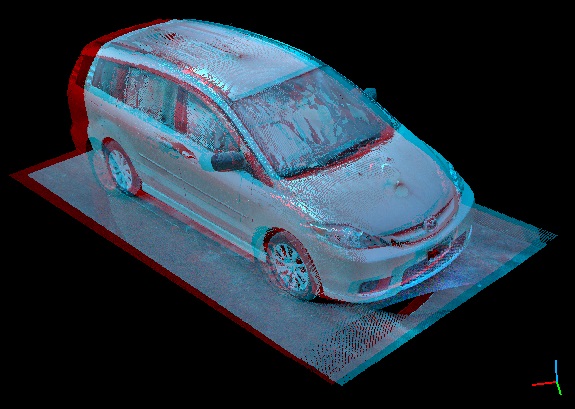Display modes
3D entities can be displayed in one or multiple 3D views. Several display modes can be set in each 3D view.
Main display modes
The orthographic and perspective modes can be enabled at any time thanks to the 'Set current view mode' icon in the left toolbar:
 Orthographic view
Orthographic view
This is the default viewing mode. It is a parallel projection (i.e. parallel lines never cross).
See http://en.wikipedia.org/wiki/Orthographic_projection for a bit of theory.
Note: in this mode, a white scale is displayed (in the bottom right corner of the 3D view). Its actual dimension in the current coordinate system is displayed below.
Perspective view
The perspective projection consists in projecting a 3D scene on a 2D plane as if it was seen by the human eye (or a single camera).
The main parameter for this mode is the field of view (f.o.v.). It can be changed via the Camera settings.
See http://en.wikipedia.org/wiki/Perspective_(graphical) for a bit of theory.
Notes: in this mode, no scale is displayed as the 'width' depends on the actual depth of each pixel.
There are two types of perspective modes in CloudCompare.
 Object-centered
Object-centered
In the 'object-centered perspective' mode, the object rotates when the user moves the mouse while pressing the left button (the camera orientation is fixed). Using the mouse wheel will make the object farther or nearer from the current point of view.
Note: this mode can be toggled with the 'F3' shortcut.
 Viewer-based
Viewer-based
In the 'viewer-based perspective' mode, the camera rotates when the user moves the mouse while pressing the left button. And using the mouse wheel make the camera move forward or backward in the current viewing direction.
Note: this mode can be toggled with the 'F4' shortcut.
Bubble-view (polar)
This viewing mode can only be properly enabled via a 'GBL sensor' entity. They are generally associated to point clouds coming from proprietary files (PTX, FARO, DP, etc.).
To enable it, simply browse the sensor entity properties and click on the 'Apply' button ('Apply viewport' item).
While in this mode, the camera position is fixed (normally at the sensor center) and the user can only rotate it (with the left mouse button) or change the zoom (with the mouse wheel).
Note: in fact the zoom is simply obtained by modifying the camera field of view (f.o.v.). Therefore high optical distortion can occur after a certain point.
To leave this mode the user must click on the ![]() icon in the top left corner of the 3D view.
icon in the top left corner of the 3D view.
Note: the B shortcut can be used to enter this method.
Stereo mode (anaglyph)
Since version 2.6.2, CloudCompare has a new 'stereoscopic' display mode.
This display mode should be used while wearing (cardboard) red and blue or red and cyan glasses.
To activate it, simply click on the ![]() icon in the left '3D view' toolbar. The following dialog will appear:
icon in the left '3D view' toolbar. The following dialog will appear:
Basically this dialog lets you choose the type of glasses (red/blue or red/cyan) and the eye separation ratio. Increasing this ratio will increase the stereo effect... but this can also cause an unnatural feeling and headaches ;). You can also choose to use a dynamic focal distance (so as to always focus on the current rotation center whatever the camera position) or a fixed focal distance (typically if you need to focus on a particular point in the scene - however moving around with a fixed focal might also be very strange and give you headaches ;).
Please note that:
- the background is always forced to a plain black color in stereo mode
- only perspective projection modes are compatible with stereovision (if the user attempts to switch to orthographic mode, CloudCompare will warn him and will ask him to confirm before leaving the stereo mode).
Simply click on the same icon again to deactivate this mode.